
You have to select “Intel” and after that, hit the “Enter” key. Step 4: As you move forwards, you will be asked to choose the partition table type. After you have come to the disk, press “Enter” key. Take the help of the arrow keys and go to the disk you want to scan for your file. Step 3: Subsequently, you will be presented the scanned hard drives on your screen. Now the TestDisk will begin to scan the connected hard drives. Step 2: Secondly, you have to select the “create” option in the menu and press the “Enter” key. Step 1: First thing first! Launch the TestDisk on your PC, followed by pressing the “Enter” key once it is launched. The solution given below will work on Windows 10/8/7. Let’s see how to use testdisk to recover files. If you are searching for a tool that can recover your data, testdisk is probably the best and widely known tool you’ve heard of.
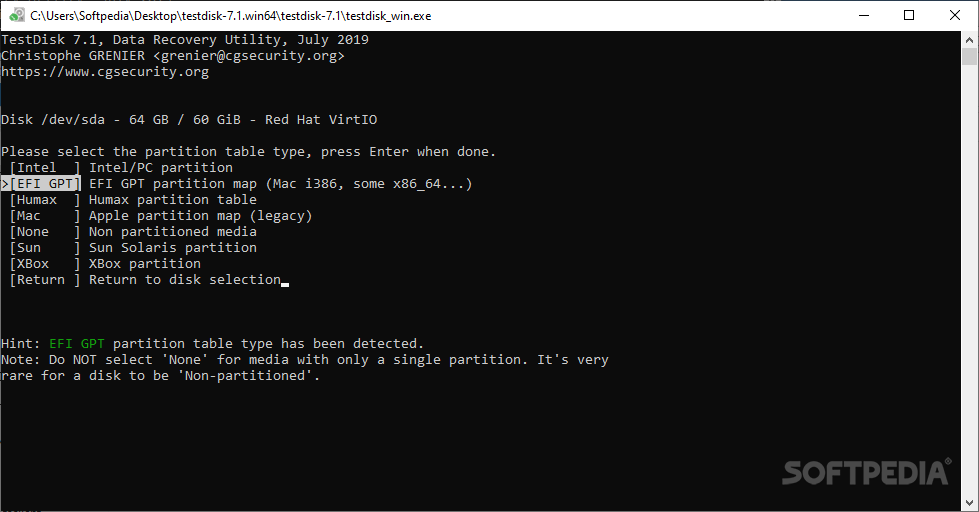
With growing malwares and a lot of errors, losing data is a common scenario nowadays. Part 1: How to use testdisk to recover files on Windows Part 3: People also ask these questions.Part 2: Other Ways to Recover Lost Files.Part 1: How to use testdisk to recover files on windows.


 0 kommentar(er)
0 kommentar(er)
